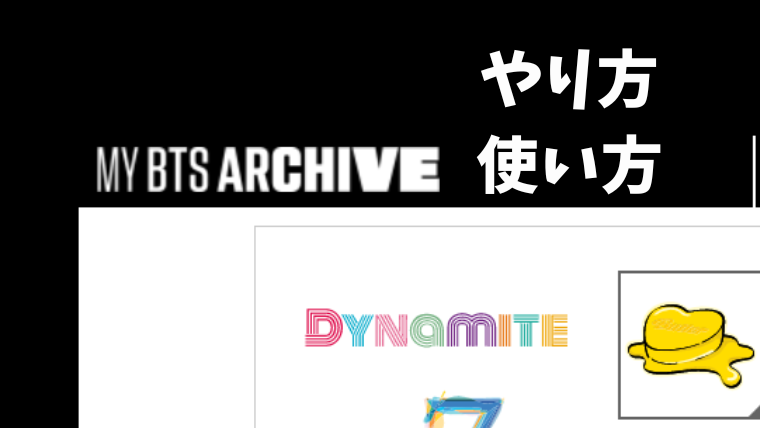2022.6.13(月)発売、BTS Anthology Album『Proof』が、2022.5.5(木)に予約開始!同日に、オリジナルイメージ画像が作成できる『MY BTS ARCHIVE』を紹介するツイートが、BTS公式Twitterで投稿されました。
📝MY BTS ARCHIVE💭
데뷔부터 현재까지의 BTS 앨범 로고와 이미지들을 골라 나만의 이미지를 만들어보세요! 만든 이미지는 바로 다운로드해 다이어리 꾸미기에 활용하거나, SNS에 공유할 수 있어요!
🔗https://t.co/4I0fGzVL1M
*PC에서 해당 기능을 확인하세요!#MyBTSArchive #BTS_Proof pic.twitter.com/l6DUHwScyz— BTS_official (@bts_bighit) 2022年5月4日
ツイートを翻訳↓
MY BTS ARCHIVE
デビューから現在までのBTSアルバムのロゴとイメージを選んで自分だけのイメージを作ってみてください!作成した画像はすぐにダウンロードして日記飾りに活用したり、SNSに共有できますよ!
🔗 https://ibighit.com/bts/kor/discography/detail/proof/index.html
*PCでその機能を確認してください!#MyBTSArchive #BTS_Proof
パソコンでのみの機能とありますが、SNSで「使えない」「画面が変わらない」「やり方がわからない」などツイートが多数挙がっていたので『MY BTS ARCHIVE』のやり方について簡単に解説します。
BTS Anthology Album『Proof』6月13日(月)発売
UniversalMusicJAPAN公式News:https://www.universal-music.co.jp/bts/news/2022-05-05/
Amazon:https://amzn.to/3FibSXs
楽天ブックス:https://a.r10.to/hUO4ib
MY BTS ARCHIVE やり方1
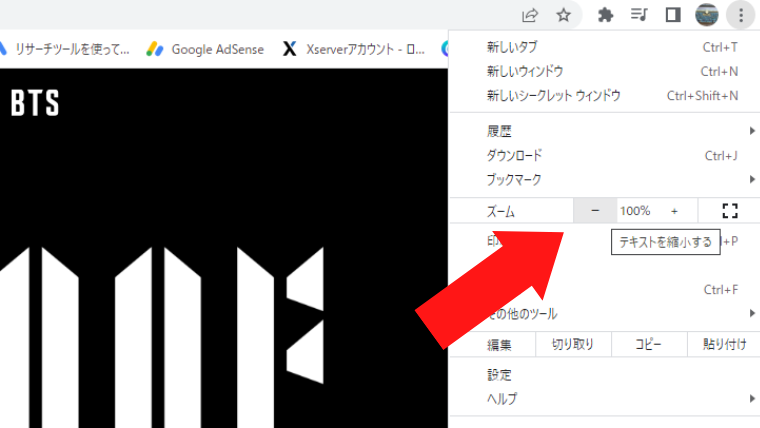
①『BTS公式サイト』にアクセス→画面をクリックして下へスクロール
BTS公式:https://ibighit.com/bts/jpn/
②ブラウザーの環境設定「ズーム」100%⇒90%以下に下げる(テキストの縮小)
※画面はGoogle Chrome
MY BTS ARCHIVE やり方2
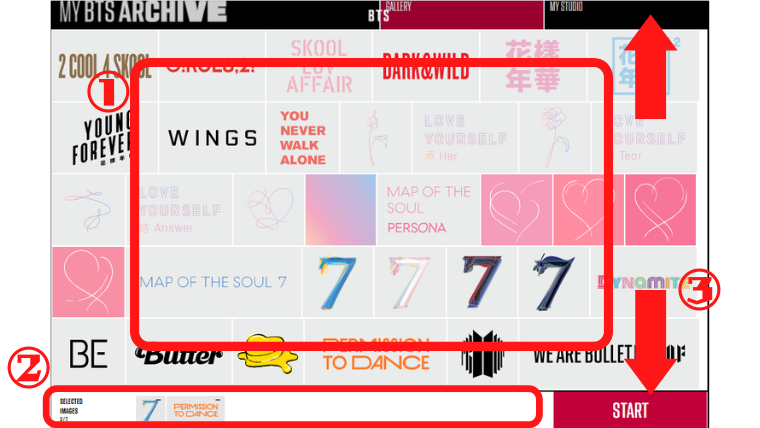
①「GALLERY」から好きなロゴを複数選択する
②「SELECTEDIMAGES」に設定されます(MAX7個)
③「MY STUDIO」又は「START」をクリック
※②「SELECTEDIMAGES」のロゴをクリックで削除できます
MY BTS ARCHIVE やり方3
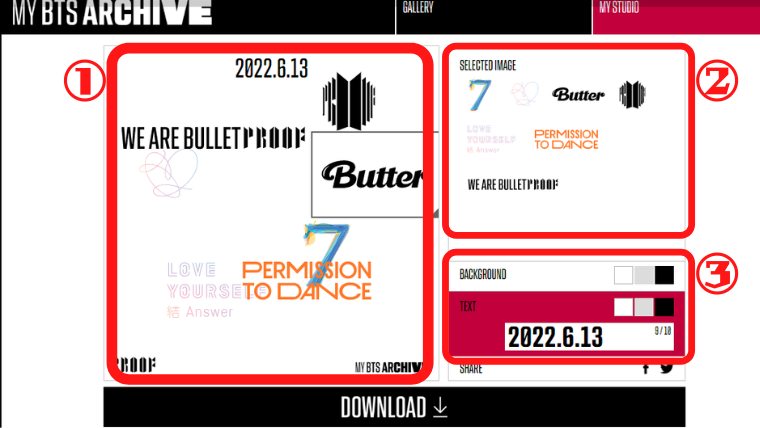
①「MY BTS ARCHIVE」ロゴの配置を、ドラッグ&ドロップで任意の位置へ移動・ロゴのサイズを、ロゴ右下ドラッグ&ドロップで変更
②「SELECTED IMAGE」レイヤー順をドラッグ&ドロップで任意の位置へ移動(左上が最下部)
③「BACKGROUND」背景色を選んで設定、「TEXT」英数字を入力可能(MAX10文字)
④「DOWNLOAD」で完了
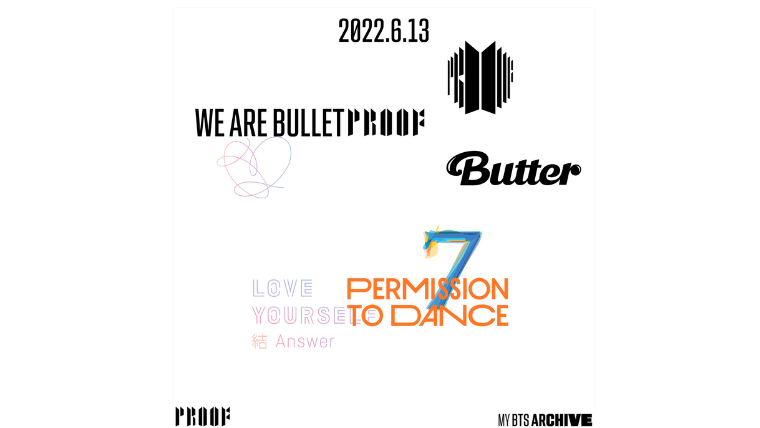
ダウンロードした画像をSNSなどにアップします。
※SHAREボタンは使用できず?使い方不明。
MY BTS ARCHIVE やり方 まとめ
『MY BTS ARCHIVE 』が使えない、やり方が分からないという方は、
ブラウザーの環境設定「ズーム」100%が原因かもしれないので、「-」をクリックしてテキストを縮小(90%以下)することで『MY BTS ARCHIVE 』の編集画面が表示されます。
『MY BTS ARCHIVE 』のやり方・使い方について画像で解説しましたが、簡単操作で編集可能な機能なので、是非試してみてください。